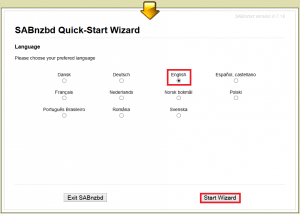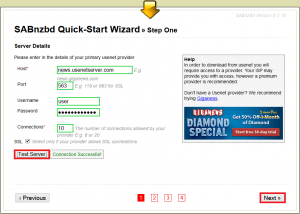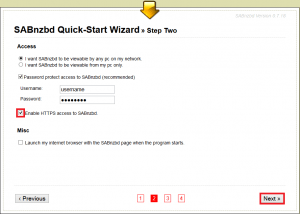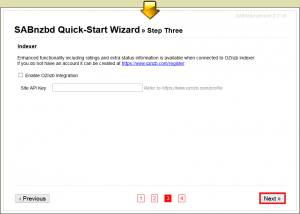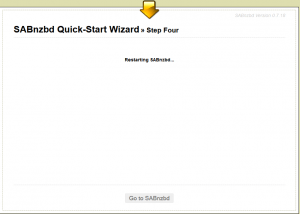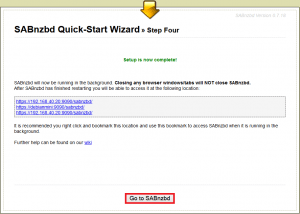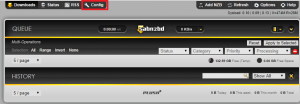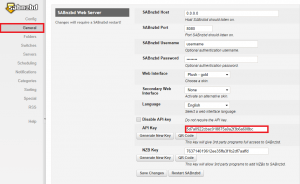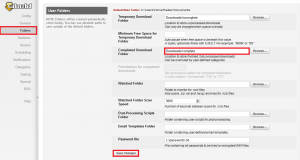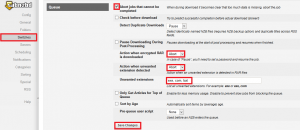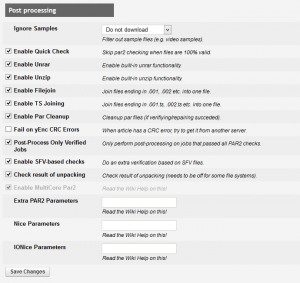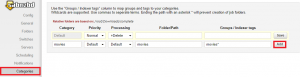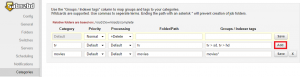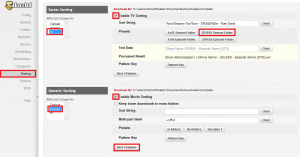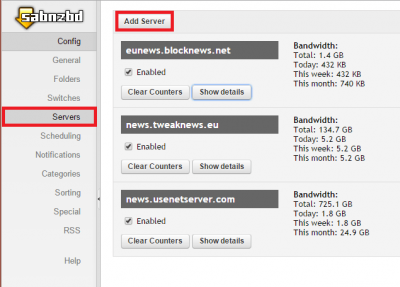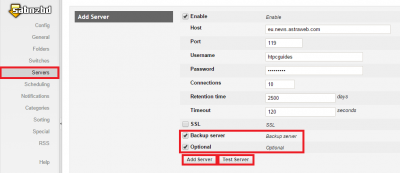This is my noob proof Sazbnzbd configuration guide. After you have already installed Sabnzbdplus on Linux, Windows or Mac OSX, you should fully configure it to take advantage of all this classic usenet downloading program has to offer. You will learn how to get your API key so you can use Sabnzbd to automatically download video files through Sonarr (NzbDrone) and CouchPotato.
This is my noob proof Sazbnzbd configuration guide. After you have already installed Sabnzbdplus on Linux, Windows or Mac OSX, you should fully configure it to take advantage of all this classic usenet downloading program has to offer. You will learn how to get your API key so you can use Sabnzbd to automatically download video files through Sonarr (NzbDrone) and CouchPotato.
You will need a usenet provider account, preferably unlimited like UsenetServer. Optionally you can get a block account to fix missing articles.
| Usenet Provider | |||||||
|---|---|---|---|---|---|---|---|
| UsenetServer | |||||||
| Newshosting | |||||||
| Frugal | |||||||
| Usenetlink |
Sabnzbd Quick Start Wizard
After installing Sabnzbd the default address is http://ip.address:8080
You will be met with this quick start wizard, choose your language and click Next
Now it is time to enter your usenet provider details. Use SSL by checking SSL at the bottom. Click Test server.
You should get a Connection successful pop up. Click Next.
I recommend password protecting your Sabnzbd server. Enter a username and password you will remember, check Enable HTTPS and the port should change to 563. Click Next.
If you have an account with Oznzb indexer you can paste your API key here, otherwise just click Next.
You will now see the Restarting SABnzbd screen
Then you will see the completed screen. Click Go to Sabnzbd.
Note: Even though it says 192.168.x.x:9090, sabnzbd will still be accessible at port 8080
Configure Sabnzbd
After you log in successfully, click Config
Now click General and you will see the Sabnzbd Web Server settings. This is where you will find your API key to copy and paste in your private Newznab or nZEDb indexer.
In general you paste your API key from into your private indexer like this: login, click your username -> my profile -> edit profile
Add a cleanup list by scrolling down to Tuning, paste these extensions – note that if you are downloading Applications they will be deleted if exe is in the list so remove it if you are having problems. The same goes for .nfo files if you need those for any reason.
.nfo, .sfv, .nzb, .srr, .info, .idx, .txt, .db, .md5, .par2, .png, .1, .jpg, .jpeg, .url, .lnk, .html, htm, .ini, .bat, .com, .exe, .scr, .sample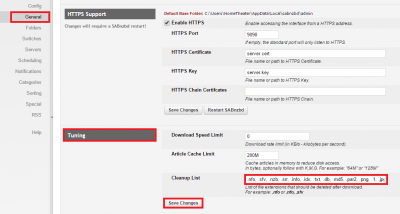
Now we need to tell Sabnzbd where to store its downloads.
Click Folders and choose your hard drive or network storage location.
Note: if you are on Windows you will want to make this something like C:\Downloads rather than the default so you avoid unpacking errors because the file path is too long.
If on Linux, you should also set permissions to 0775 or possibly 0770 for Sonarr
Now click Switches and scroll down to Queue.
Check Abort jobs that cannot be completed
Set Action when encrypted RAR is downloaded – Abort
If you will only be autodownloading media files you can also tell sabnzbd to discard releases that contain potential viruses and malware. Otherwise you can ignore this part and click Save Changes.
Set Action when unwanted extension detected – Abort
Enter exe, com, bat in Unwanted extensions
Click Save Changes
Scroll down to Post processing
Make sure all these options are enabled. Click Save Changes.
Now click Categories. Under category type in movies in Folder/path type movies.
For indexer tags type movies* and click Add.
Now do the same for tv but in Folder/path type tv.
For indexer tags type tv > sd, tv > hd which will place both SD and HD tv releases in the same folder
Click Add
Note: if you plan to use Sonarr (NzbDrone) or SickRage you should add a category for them to use, do not enable sorting for the Sonarr/SickRage specific category. I added separate categories sonarr and couchpotato for example.
Sabnzbd can sort downloads based on category so when you send downloads straight from your indexer to Sabnzbd, it will create a nice folder structure and name the files appropriately.
NB: This can conflict with Sonarr and CouchPotato so only use these categories when you send nzbs straight from your indexer to Sabnzbd.
Click Sorting. Under Series Sorting click tv so it turns blue under Affected Categories.
Click Save Changes
Check Enable TV Sorting and click the S01E05 Season Folder
Under Generic Sorting, click movies so it turns blue under Affected Categories.
Check Enable Movie Sorting and click Save Changes.
Scroll down and click Restart SABnzbd.
Now when Sabnzbd autodownloads on your home media server it will automatically sort and rename your downloads if you are downloading from private indexers.
Optional Stuff
To add a block account click Servers and then Add Server
Add the server name, user credentials, port and number of credentials. Click Test Server.
Check Optional and Backup Server
If all goes well click Add Server