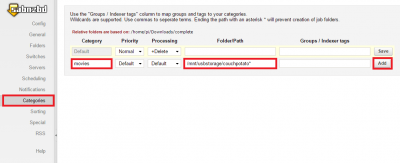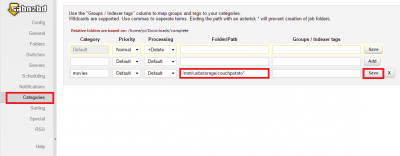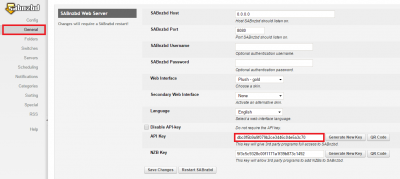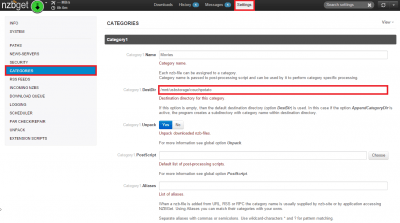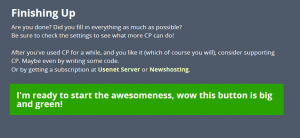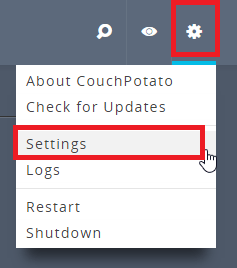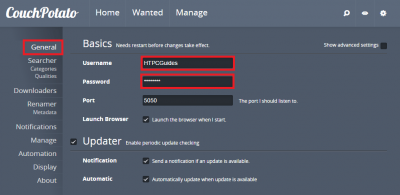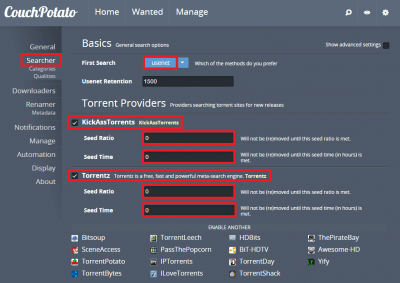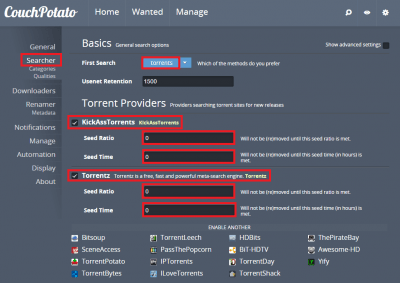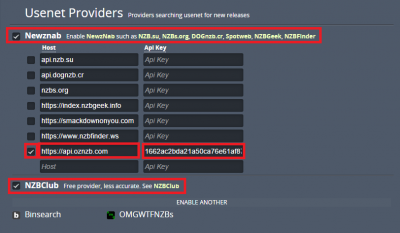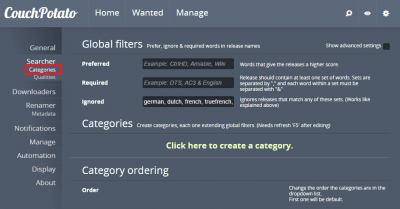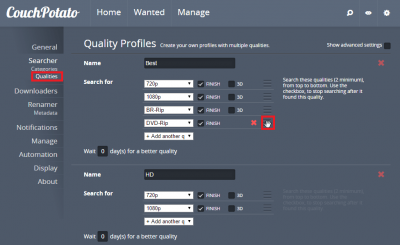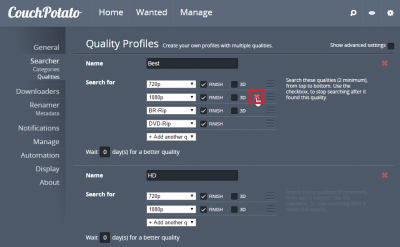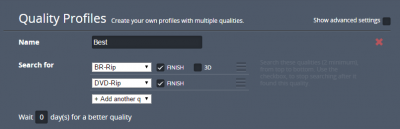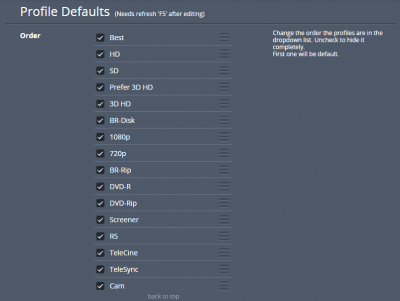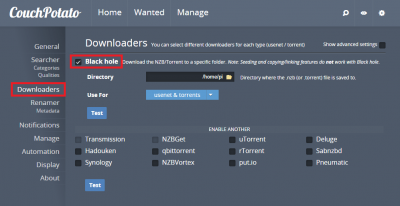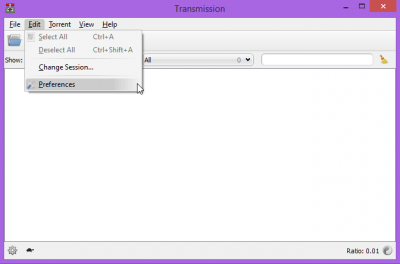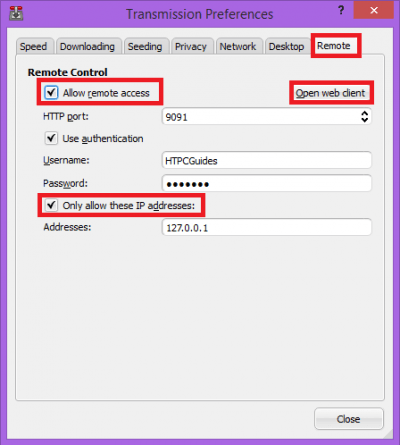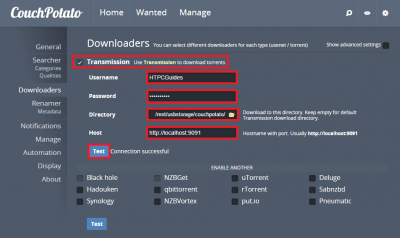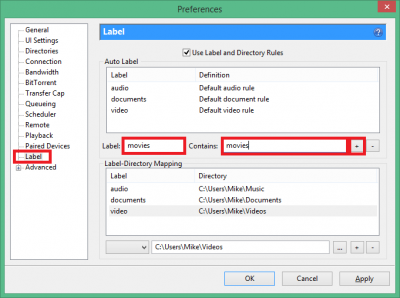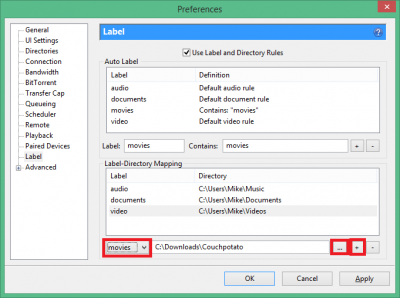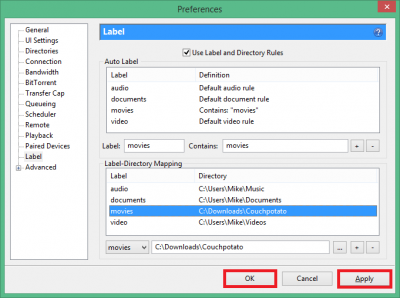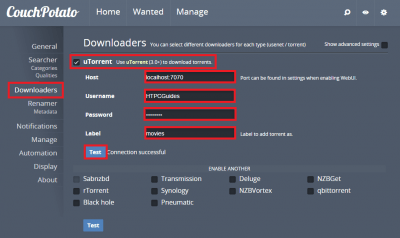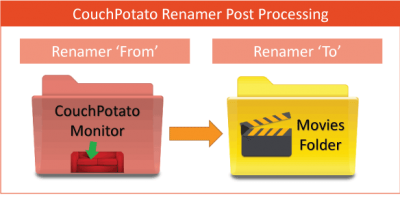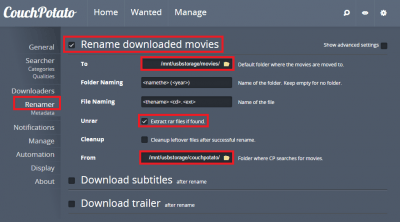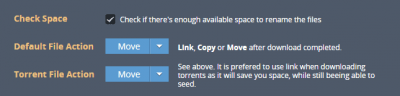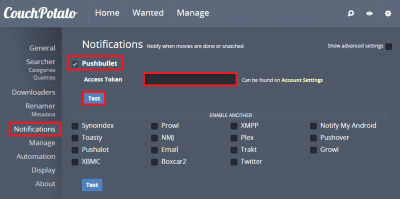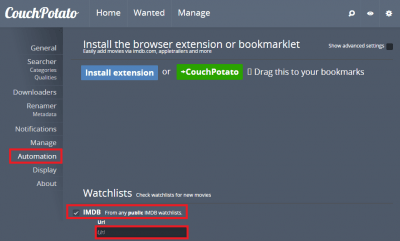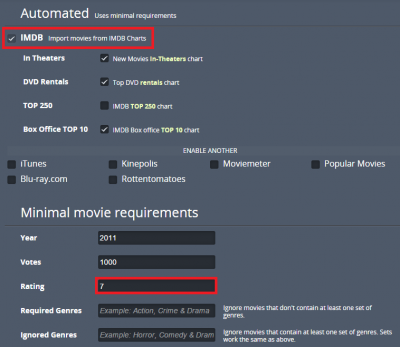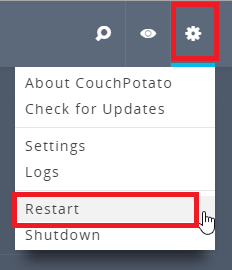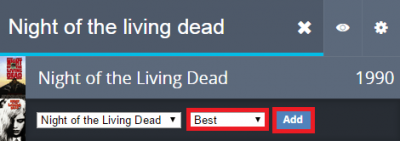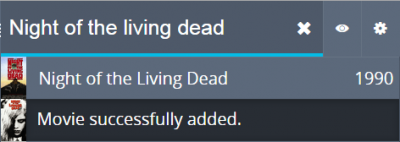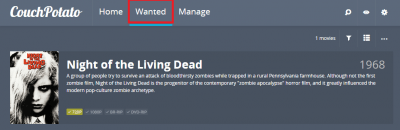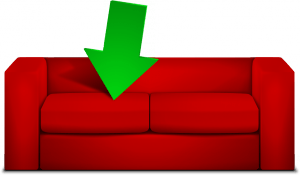 CouchPotato is your personal PVR for long video files. It will download a list of video titles for you automatically from usenet or Torrents. For torrent clients it will use uTorrent, Deluge, Synology Download Station, Transmission, rtorrent and others. Downloading from usenet, CouchPotato will communicate with Sabnzbd and NZBGet. CouchPotato will send you notifications when movies have downloaded, automatically get subtitles in your chosen language and update your Plex or XBMC library when a video file has completed. This guide walks you through setting up Transmission and uTorrent as the rest of the torrent clients are similar – I do recommend Transmission over uTorrent for Windows and Mac users. For usenet I show you how to set up both Sabnzbd and NZBGet to work with CouchPotato.
CouchPotato is your personal PVR for long video files. It will download a list of video titles for you automatically from usenet or Torrents. For torrent clients it will use uTorrent, Deluge, Synology Download Station, Transmission, rtorrent and others. Downloading from usenet, CouchPotato will communicate with Sabnzbd and NZBGet. CouchPotato will send you notifications when movies have downloaded, automatically get subtitles in your chosen language and update your Plex or XBMC library when a video file has completed. This guide walks you through setting up Transmission and uTorrent as the rest of the torrent clients are similar – I do recommend Transmission over uTorrent for Windows and Mac users. For usenet I show you how to set up both Sabnzbd and NZBGet to work with CouchPotato.
| Usenet Provider | |||||||
|---|---|---|---|---|---|---|---|
| UsenetServer | |||||||
| Newshosting | |||||||
| Frugal | |||||||
| Usenetlink |
Configure CouchPotato with Usenet and Torrents
If you are using torrents please use a VPN to prevent copyright letters or try Usenet (see Compare Usenet and Torrents). If you are using torrents and do not want to seed (which is against torrent philosophy) then you can configure Transmission to stop seeding automatically as well as uTorrent.
Usenet Configuration
Sabnzbd Configuration
Open up the Sabnzbd configuration at http://ip.address:8080/sabzbd/config
Click Categories and then modify your movies category to have the Folder/path point to a temporary location which CouchPotato will monitor for new movie downloads. You must put a ‘*' at the end otherwise Sabnzbd will create a job folder and it will confuse CouchPotato's renamer. I have used the example /mnt/usbstorage/couchpotato* but on Windows it could be C:\Downloads\CouchPotato.
You can create the category using this method. If you are already using a movies category with sorting you will want to create a new category called couchpotato instead.
Put movies or couchpotato in the Category column and input the Folder/path which CouchPotato will monitor for new downloads to rename and move. This movies or couchpotato category directory overrides the default Sabnzbd completed downloads directory.
Click Add
Make sure you do not have Sabnzbd sorting enabled for this category!
This directory you have set here will be your CouchPotato From folder for the CouchPotato Renamer
You can modify the existing movies category using the same technique, if you do click Save.
You need you Sabnzbd API key for CouchPotato to add nzb files to its queue
Click General and find your API key and copy it to the clipboard or somewhere safe.
NZBGet Configuration
Open up NZBGet at http://ip.address:6789 and click Settings, then Categories
Under the Movies category make the DestDir a temporary folder that CouchPotato will monitor for complete downloads (e.g. C:\Downloads\Couchpotato or /mnt/usbstorage/couchpotato). This should not be the final location you want your movies to end up in (that will be taken care of in CouchPotato's renamer settings)
This directory you have set here will be your CouchPotato From folder for the CouchPotato Renamer
Scroll down and Save all Changes and then Reload NZBGet
CouchPotato Settings
Go to http://ip.address:5050 to open up your CouchPotato web interface
If it is the first time you have logged in just scroll to the bottom and click the big green button
In the top right corner, click Settings under the Settings cog
Click General
Set a username and password to access the web interface
Enable Searcher
Click Searcher on the left and choose usenet as First Search.
Add KickAssTorrents and Torrentz as free providers, you can enable private trackers as well.
If you only want to leech then set your Seed Ratio and Seed Time to 0
On private trackers you usually need a seed ratio of 1 or seed time of 48 hours, adjust appropriately.
Scroll down to set usenet search providers.
Check off Newznab, in the Host column enter the API URL (which you can get from your indexer's FAQ or help page) and paste your indexer's API key (not your Sabnzbd API key) in the API Key column.
For OZnzb the Host is https://api.oznzb.com and I have put my API key (an old one just as an example).
You can also check off NZBClub if you want but the releases you find will probably be less reliable.
Click Categories, here you can adjust the filters that CouchPotato uses, you can have several keywords separated by commas.
You can tell CouchPotato to prefer releases with certain words if there is a group that you like or groups that embed subtitles (e.g. DKSubs or SWEsubs). Put those in the Preferred box and CouchPotato will try and get these releases first.
If there are releases with keywords that you require add them to the Required box, no other releases will be downloaded unless they contain these keywords
In the Ignored box you can put keywords for CouchPotato to ignore, if there are groups that release stuff that you absolutely hate, add their names here.
Adjust CouchPotato Qualities
Click Qualities under Searcher
Here you can adjust the quality settings, by default Best tries to get the highest resolution possible and then starts settling for lower quality. It searches the qualities from top to bottom.
You can rearrange the quality priority by hovering over the 3 lines next to the quality setting. You click and hold and drag up or down.
If Finish is checked next to the quality then it will stop searching for the other qualities on the list.
You can also delete quality settings by clicking the red x
I have removed 1080p and 720p settings because I only wanted to find SD quality releases that are not huge.
If you scroll down you can change the order the quality settings will be shown in the dropdown box. For convenience you should drag your default quality preference to the top. This is why I modified the Best quality because it sits at the top by default but I could have just as easily moved the SD profile to the top in this section.
Uncheck any qualities you are not interested in.
Disable Blackhole as a Downloader
On the right click Downloaders
Disable BlackHole by unchecking it unless you use a torrent client which monitors a watch folder for new .torrent files.
Enable Transmission Torrent as a Downloader
You need the WebUI enabled so CouchPotato can communicate with it. My linux guides for Transmission cover this, for Transmission on Windows go to Edit -> Preferences.
Click the Remote tab and check Allow remote access
Enter a username and password, Only allow these IP addresses is a security measure, if you want remote access to Transmission from any computer disable it by unchecking the box.
You can click Open web client to view the Transmission web interface.
On the right click Downloaders
Enable Transmission by checking it. Add your username and password for transmission. In Directory, choose a directory for the downloads to go to, you do not want this to be the final directory the movies will end up in. Instead you want it to be a temporary folder that CouchPotato monitors for new movies which it then renames and organizes nicely for you.
This directory you have set here will be your CouchPotato From folder for the CouchPotato Renamer
In Host put your host and port for transmission, the default is http://localhost:9091 if it's on the same machine as CouchPotato.
Click Test and you should see Connection successful.
Enable uTorrent Downloader
Note: The label system in uTorrent is quite buggy so I recommend using Transmission for Windows instead.
uTorrent uses labels to sort downloads much like Sabnzbd and NZBGet use categories. You need to open up uTorrent to do some configuration first before enabling it in CouchPotato.
Open uTorrent and go to Options -> Preferences
Click Advanced and then WebUI
Check Enable WebUI and enter a username and password
Check Alternative listening port and pick a random port that is not being used, I use 7070
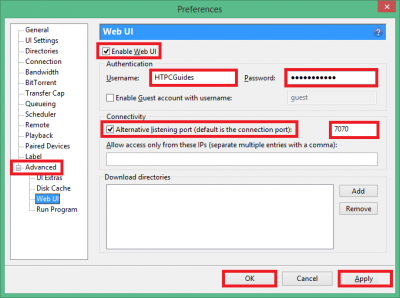
Click Label on the left pane and check Use Label and Directory Rules
In the Label box enter movies and in the Contains box enter movies and click the + sign.
Now you can choose movies from the drop down menu in the bottom left corner.
Click the … button and browse to your temporary download location that CouchPotato will monitor for new releases, it should not be your final movie destination directory, that will be taken care of in the Renamer. Click the + sign to add it to the list.
Now you should see your movies label in the list. Click Apply and OK.
Back in CouchPotato click Downloaders and check uTorrent
Input your Host as localhost:7070 or replace 7070 with the port you used in uTorrent
Enter the username and password for the WebUI you just configured
Enter the Label movies and click Test.
Enable CouchPotato Renamer
To help understand CouchPotato's renaming here is a diagram. No matter which program you use to download via CouchPotato, CouchPotato will monitor that folder as the From folder and move files to your final destination the To folder. It will make sense in a minute.
Click Renamer
CouchPotato will monitor your From folder for new video downloads and post process them. When they are post processed the video will have its own folder in the To folder. The From and To folder must be different for the Renamer to work.
If your Sabnzbd or NZBGet category for CouchPotato download folder is c:\media\couchpotato or /mnt/usbstorage/couchpotato, specify that as the From folder.
The To folder is your final destination folder that you use with Plex or Kodi, it can be your NAS, samba share or local hard drive.
You should also check Unrar in case the movie you download is packaged in rar files.
By default torrented movie downloads will be symbolically linked to your To folder. This is so you can still seed the torrent. If you are not interested in seeding click Show advanced settings and scroll down until you see Torrent File Action and change it to Move. If you are private trackers you probably need to seed so leave it as link if that's the case.
CouchPotato Notifications
Click Notifications
I have enabled Pushbullet notifications by copying my access key from the Pushbullet settings page. Click Test to make sure it works.
Here you can also enable Plex and XBMC library updates. For XBMC you will need to have the web access enabled.
CouchPotato Automation
CouchPotato can automatically import your imdb watchlist. This means you can just add movies you want to see using the IMDB app on your phone or in a browser and CouchPotato will add these items to your wanted list.
Click Automation
For personal IMDB watchlist importing to work you will have to make your IMDB watchlist public.
The URL has this format http://www.imdb.com/user/urxxxxxxxx/watchlist that you should paste, remember to tick the box next to the URL
Scroll down to the Automated section
You can have CouchPotato automatically add all new popular movies from IMDB that meet your criteria.
You can adjust the minimum rating, which year the movie was released and so on.
It is now best to restart CouchPotato
In the top right click the Setting cog again and choose Restart
Add CouchPotato Videos
Click the magnifying glass icon in the top right
Type in your video name, I am using Night of the Living Dead which is in the public domain.
If there are multiple movies click the correct one
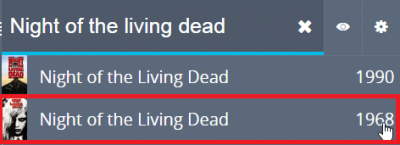
Then it will change so you can choose the quality preference from the dropdown, click Add
You will see a message saying it has been successfully added.
In the bottom right hand corner you will get some messages that CouchPotato is searching for the movie on your torrent trackers or usenet indexers, then snatching it (downloading the torrent file or nzb file) and passing it to your torrent or nzb client for downloading.
When it's done it will rename the video nicely and put it in your archive folder.
You can check the status of your video list by clicking Wanted
The off green color means the movie has been snatched and sent for downloading, once it has been renamed and processed it will turn a nice green color.
Enjoy your CouchPotato torrent and usenet system for automatically downloading long videos.