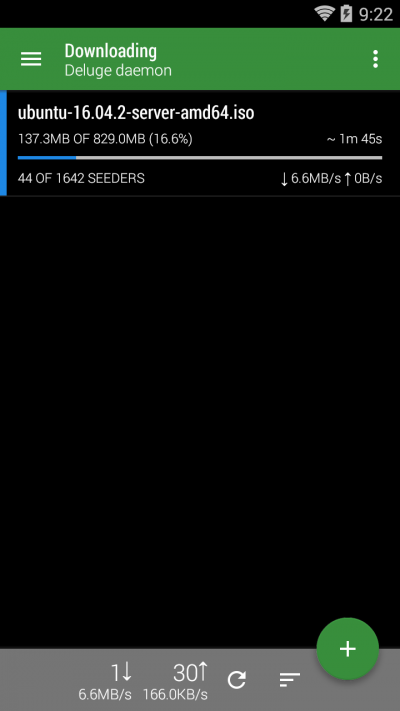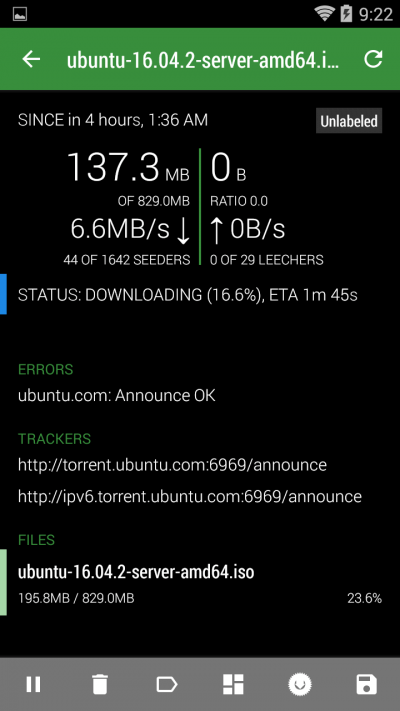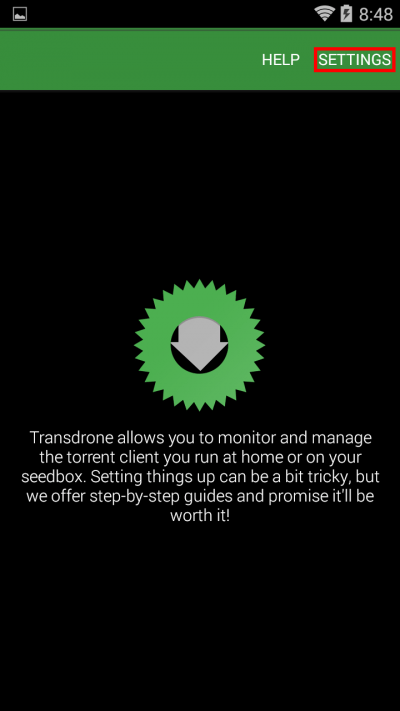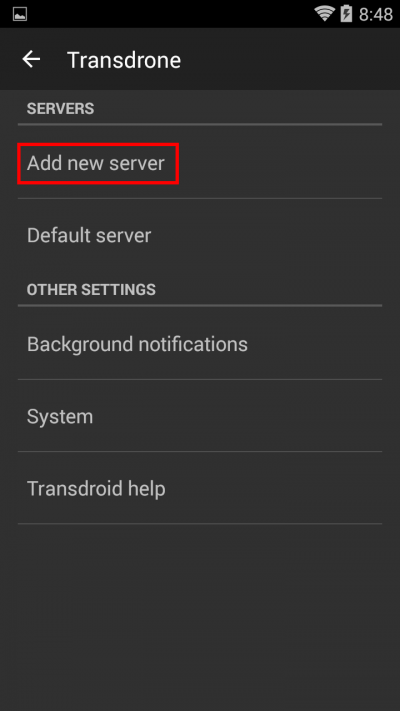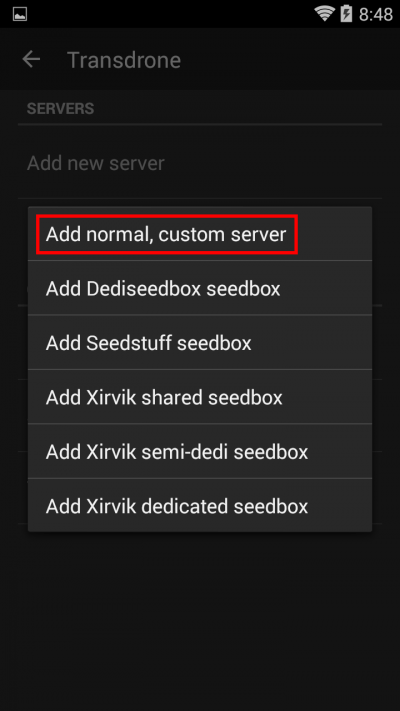Transdrone is an excellent and powerful application for Android platform available for free on Google Play. With Transdrone you can manage your torrents from you smartphone or tablet running Android. It supports basically all the popular Bittorent clients like Deluge, Transmission, rTorrent, uTorrent, and it also has (native) support for different seedboxes.
Transdrone is an excellent and powerful application for Android platform available for free on Google Play. With Transdrone you can manage your torrents from you smartphone or tablet running Android. It supports basically all the popular Bittorent clients like Deluge, Transmission, rTorrent, uTorrent, and it also has (native) support for different seedboxes.
We have already mentioned Transdrone several times in our guides, and finally we bring you a detailed guide on how to configure Transdrone for Deluge with nginx reverse proxy and SSL/TLS (Let's Encrypt). If you are running Deluge on your server without nginx reverse proxy, then setting up Transdrone is simple as entering the server IP address (or Dynamic DNS address) and Deluge password and port, and you are all set. If you are using nginx reverse proxy and Let's Encrypt certificates it is still simple, but there are some additional settings required, and I believe a guide will be useful to show proper configuration.
| VPN Service | ||||
|---|---|---|---|---|
| Private Internet Access | ($3.33 / month) | |||
| Pure VPN | ($4.91 / month) | |||
| IPVanish | ($6.41 / month) |
Why Transdrone?
Pros
- Very easy to do basic torrent management from your phone which is most of the time at hand
- You can manage torrents from outside of your home network using mobile data (3G and up) or any WiFi network
- If you manage a torrent daemon that is behind nginx reverse proxy with SSL/TLS certificate then the connection between your Android device and your torrent daemon is encrypted and very safe to use
- Push notifications when a torrent is added and/or downloading is finished
- Works on every Android device (from 4.0.3 and up)
Cons
- Some minor bugs when adding a new torrent file from phone (adding a new torrent file from phone sometimes succeeds only for second time)
- Push notifications not so reliable, sometimes I don't receive any or by some delay
The cons are really just here to mention some of my experience, as they might be related just to my phone or server settings, and don't see these problems often. Transdrone is an excellent application, one of my favorites (along with nzb360, more on that in a later guide).
Most of us have our smartphone close to us all day long, and why would you turn on your desktop computer or notebook just to manage your torrents? You can do almost everything from the phone using Transdrone, and it is very easy to use. Of course, if you are about to do some more complicated tasks with your torrents, like adding or removing many torrents at once or labeling many different torrents then you are probably better to use your notebook or desktop computer. However, for everyday torrent managing like adding or removing few torrent files, starting, stopping, labeling, checking download progress, etc, you will probably find Transdrone way more easier, faster and convenient.
Since I have configured my Deluge daemon the way I like (my custom labels with custom download paths, SeedTime plugin for each tracker, Sonarr and Radarr etc), I basically use Transdrone 90% of time to manage my torrents. Of course, I can reach my Deluge daemon from my home network using WiFi and from outside of my home network using mobile data or different WiFi networks, and still being safe thanks to strong encryption between my smartphone and home server (thanks to nginx and Let's Encrypt).
Configure Transdrone for Deluge with nginx Reverse Proxy & Let's Encrypt Certificate
Like I already mentioned in the introduction, if you don't use nginx reverse proxy (with or without SSL/TLS) then you can't miss the configuration it is so straightforward. However, if you are running nginx reverse proxy & Let's Encrypt certificate for https, then it is a little more complicated and less obvious. This guide will show you how to configure Transdrone for Deluge with reverse proxy and SSL/TLS. As a prerequisite you must complete the following guides before you can proceed with this guide (of course, if you are already running Deluge with reverse proxy, then you are safe to proceed).
Note: It doesn't matter if you have Split VPN configured or not for Transdrone to work!
Please make sure you have completed the following guides before you proceed:
- Install Deluge daemon on your home server. Can be a plain install or Split VPN, depends on your needs.
- Configure nginx reverse proxy with Let's Encrypt (you can go without Let's Encrypt, but I strongly advice against it, at least then create a self-signed certificate).
- Install Transdrone from Google Play on your Android device.
On your Android device, start Transdrone, and you will see the following screen, where you should click Settings
Next, click on the Add new server
And select Add normal, custom server
You will see the following screen, where I have numbered the required fields from 1 to 7.
1. Name (Optional personal name): enter a name for your server, it can be anything. I have Deluge Daemon
2. Server type: select Deluge 1.2+
3. IP or host name: enter the domain address of your nginx server, like htpcguides.crabdance.com (the example we used in nginx LE guide)
4. User name: the username to your nginx server, the one you set in http_auth
5. Password: the password to your nginx server, the one you set in http_auth
6. Deluge web password: enter your Deluge Web UI password (if you don't have one set, then just leave this blank)
7. Advanced Setting: click Advanced settings
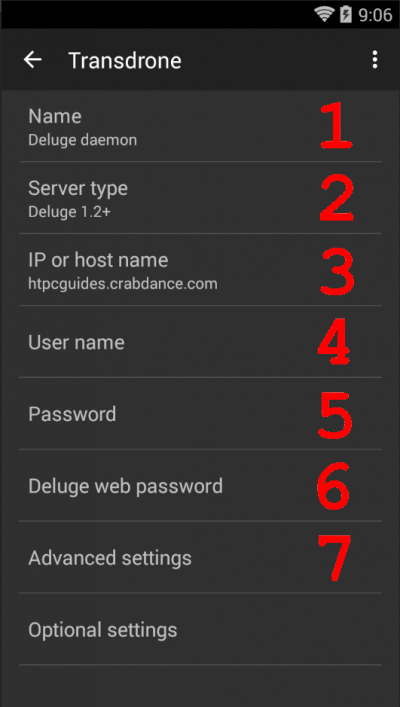
You will see the following screen, where numbering is from 8 to 11:
8. Port number: enter 443, as we are using https where the port number is 443
9. Folder: set the folder to /deluge
10. USE SSL: enable this options
11. Accept all SSL certificates: and finally enable this option too
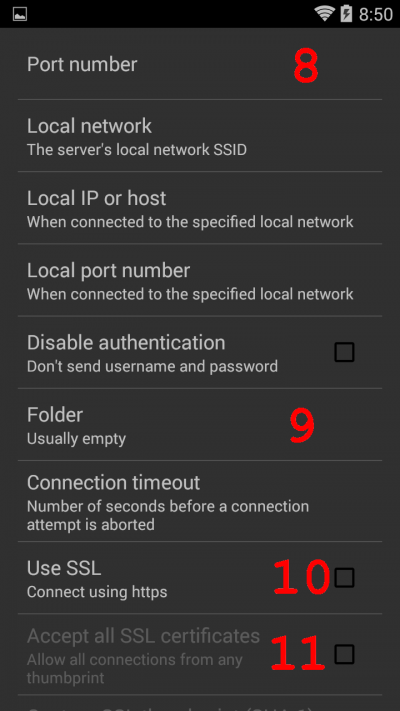
This is it, you have configured Transdrone to be connected to your Deluge daemon running behind your nginx reverse proxy with Let's Encrypt certificate. You can now fine tune Transdrone settings to meet your needs.
The last two screenshot show the Downloading torrents and the status of the torrent. I have just added Ubuntu Server 16.04.2 LTS torrent to downloads.