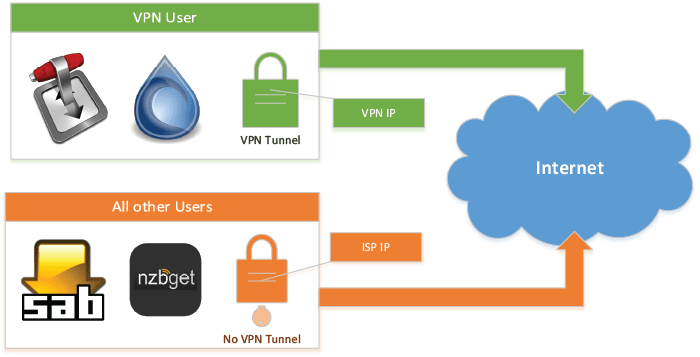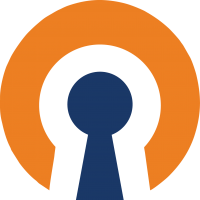 We have showed you how to configure VPN Split Tunnel on Ubuntu Server 14.04 LTS, now we bring you the next sequence in the split tunnel guides: the VPN Split Tunnel guide for systemd systems like Debian 8 and Ubuntu 16.04. In this guide we will show you how to configure Split Tunnel on Ubuntu Server 16.04 LTS, Debian 8, Minibian and Raspbian Jessie (on Raspberry Pi). You will be able to route your torrent traffic over your VPN connection, while everything else will have direct access, bypassing the VPN. Network traffic will be elegantly and securely separated.
We have showed you how to configure VPN Split Tunnel on Ubuntu Server 14.04 LTS, now we bring you the next sequence in the split tunnel guides: the VPN Split Tunnel guide for systemd systems like Debian 8 and Ubuntu 16.04. In this guide we will show you how to configure Split Tunnel on Ubuntu Server 16.04 LTS, Debian 8, Minibian and Raspbian Jessie (on Raspberry Pi). You will be able to route your torrent traffic over your VPN connection, while everything else will have direct access, bypassing the VPN. Network traffic will be elegantly and securely separated.
At A Glance: Our Top 3 Picks for VPNs
- Our Top Pick: PureVPN
- Private Internet Access
- IPVanish
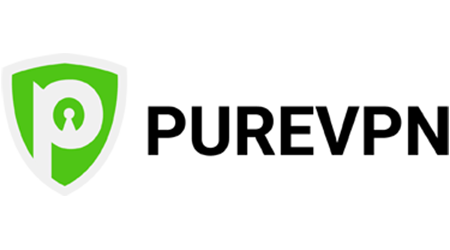
- Ultra-Fast Speed
- Universal Unblocking
- 24-hour live chat support
You have full control over which applications you want to route over VPN. You will have an Automatic Kill Switch implemented (using firewall rules) so if your VPN connection drops or breaks, your real IP address will not be revealed and torrent traffic will stop. DNS leaks are also prevented. Remote access to your Torrent client of choice (Transmission or Deluge) is possible with nginx reverse proxy.
Our Top Pick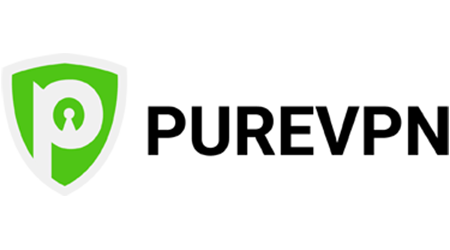 | PureVPN |
| VIEW LATEST PRICE → |
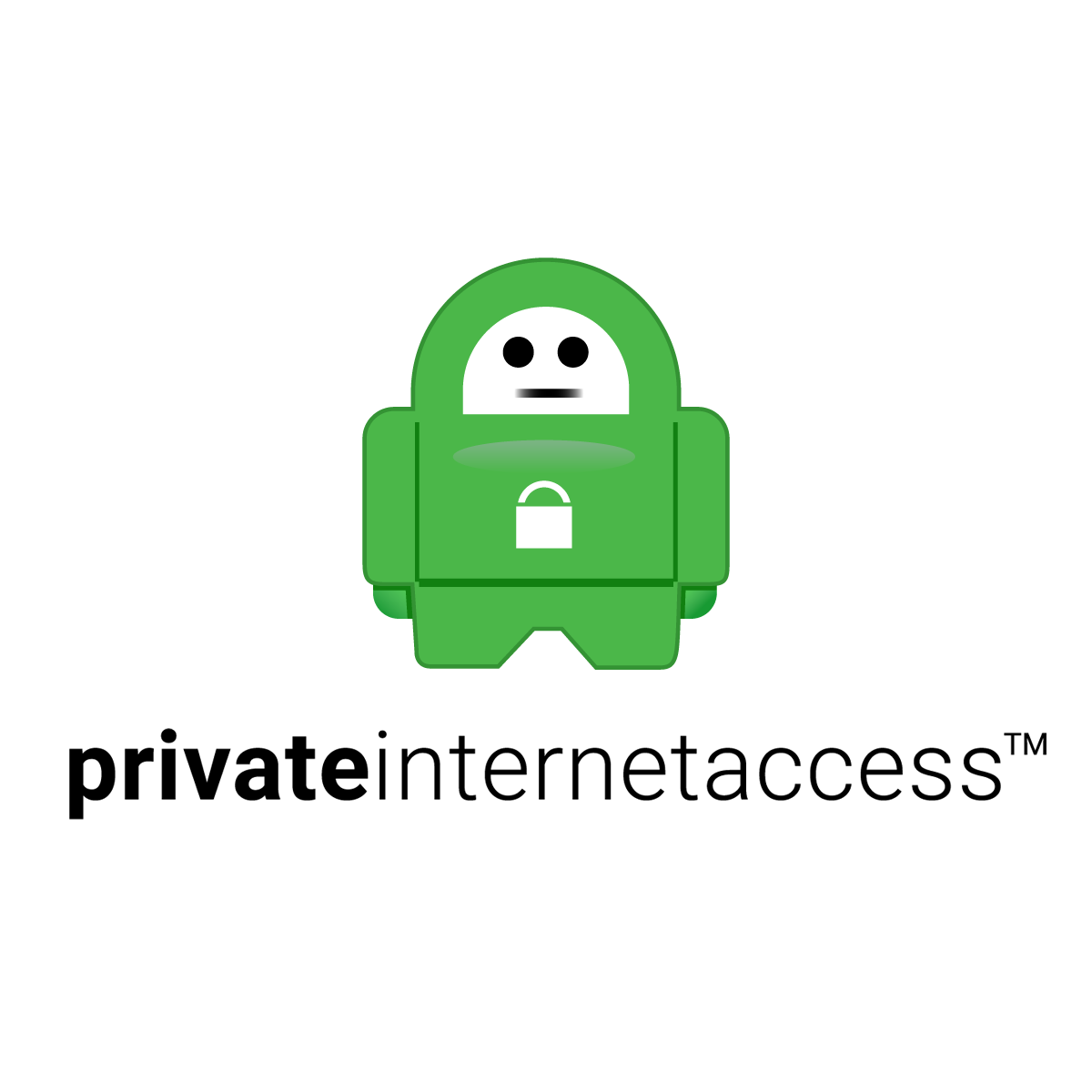 | Private Internet Access |
| VIEW LATEST PRICE → |
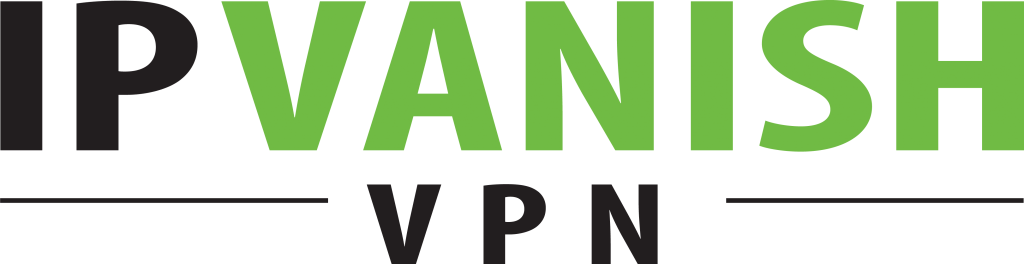 | IPVanish |
| VIEW LATEST PRICE → |
Get PureVPN today for only $2.88/mo. with 10 Multi Logins
It is very important to protect your online privacy. We would certainly recommend using a VPN (Virtual Private Network) with OpenVPN. Luckily, there are many paid VPN servers available with excellent performance at great price. Always read their Privacy Policy, consider the quality of the service for the price and choose one you trust. In this guide we will use Private Internet Access (PIA) as the VPN provider, in my experience configuring others will not differ too much.
Important: This guide is written for Ubuntu Server 16.04 LTS and Debian 8 systems (like Minibian, Raspbian, Bananian) that uses systemd services. It might work on other Linux distributions, but it is guaranteed to work on Ubuntu Server 16.04 LTS and Debian 8. For systems that use upstart script (like Ubuntu Server 14.04 LTS), upstart scripts are required instead of systemd service. If you are using Ubuntu Server 14.04 LTS, jump to the Force Torrent Traffic VPN Split Tunnel Ubuntu 14.04 guide.
The sections which are marked Minibian are needed only if you are, well, running Minibian. Ubuntu Server 16.04 LTS users should skip those parts (it will be always indicated in the relevant section).
Why Split VPN Tunnel?
If you are running a home server based on Ubuntu Server and you configure your OpenVPN client, you will be completely tunneled over the active VPN connection. But what if we would like to tunnel only few applications' traffic over VPN (for example Transmission or Deluge) and allow everything else direct connection? This is called split tunneling the VPN connection. What if your VPN connection breaks because the VPN server is offline? Without proper firewall rules you will automatically fall back to your direct Internet connection and immediately expose your real IP address. This poses privacy and anonymity risks!
The Benefits of VPN Split Tunneling
Control
You can select which services/applications should be tunneled over the VPN connection by running the selected services/application as vpn user, therefore you can protect your identity.
Automation
The VPN connection with Split Tunneling is started automatically on each system start, restarted automatically once the VPN provider is online again.
Increased Safety
If the VPN connection breaks, the vpn user is “disconnected” from the Internet (Automatic Kill Switch), if VPN connection is established again, vpn user will have access to Internet again over VPN. This ensures that your real IP address is never exposed publicly, only the IP address assigned by VPN provider is visible.
Increased Convenience
You retain you direct internet connection for all the other users, bypassing the VPN for services/applications that don't require you to hide your real IP address
Keep Remote Access
You will still be able to remotely manage your services by reverse proxy!
Installation Overview
This is an advanced guide but every effort has been made to make it friendly for new users with basic Linux knowledge. Should anything go wrong, feel free to comment or post on the Forum, we will do our best to help you. Since the publication of the VPN Split Tunnel guide for Ubuntu Server 14.04 LTS there are many interesting posts in the forum section.
This is Part 1 of the split tunnel guide. In this guide you will create and configure the vpn user.
In Part 2 of upcoming guides you will configure your torrent client (Transmission or Deluge) to run as the VPN user.
Here is an overview of all the steps in Part 1:
- Install and configure OpenVPN (including auto connecting to VPN server on system start)
- Modify PIA configuration file to adjust for Split Tunneling
- Configure DNS Server for VPN connection to prevent DNS leak
- Create the vpn user that will be tunneled over VPN
- Use iptables to mark vpn user's traffic and routing rules to route marked packets over VPN connection
- Check everything is configured and working correctly
Install OpenVPN
Unfortunately, the Ubuntu and Debian repositories are not always up to date. It is recommended to use the latest OpenVPN release to make sure you have the latest security fixes (and possible updates). In case of Ubuntu Server 16.04 the official OpenVPN repository always provides the latest version. In case of ARM CPUs like the Rasperry Pi running Raspbian or Minibian, we need to build the latest version since the OpenVPN repository doesn't provide builds for ARM based devices. It is quite easy to build OpenVPN from source (stay tuned for the guide), until then, on Debian, Minibian and Raspbian you can use the version available in the Debian repository.
Install OpenVPN on Ubuntu Server 16.04 LTS
If you are using Ubuntu Server 16.04 LTS we will install OpenVPN from the official OpenVPN repository. First import the public GPG key that is used to sign the packages.
wget https://swupdate.openvpn.net/repos/repo-public.gpg -O - | sudo apt-key add -Add the OpenVPN repository
echo "deb http://build.openvpn.net/debian/openvpn/stable xenial main" | sudo tee -a /etc/apt/sources.list.d/openvpn.listInstall OpenVPN
sudo apt-get update
sudo apt-get install openvpn -yUpdate: OpenVPN apt repository has changed, the guide has been updated with the new address.
Install OpenVPN on Debian 8 (Minibian, Raspbian)
Since OpenVPN repository doesn't support ARM based devices, we have two options. Use the OpenVPN version available in the Debian repository (probably quite outdated version), or build the latest OpenVPN version from source following our guide. I strongly recommend to build OpenVPN to get the latest version. If you decide to build OpenVPN from source, then skip the below two lines.
This will install OpenVPN from the Debian repository (required only if you didn't build OpenVPN from source)
apt-get update
apt-get install openvpn -yCreate systemd Service for OpenVPN
The systemd service is identical for both Ubuntu Server 16.04 LTS and Debian 8 and later (includes Raspbian, Bananian, Minibian)
Note: on Minibian you do not have to use sudo
With transition to systemd, OpenVPN uses individual systemd service scripts for each connection, and these can be started and stopped with systemctl command. It is really a great way of handling connections, you can read more about at this link.
Create the systemd service that will start the required OpenVPN configuration on system start
sudo nano /etc/systemd/system/openvpn@openvpn.serviceThis script will also restart OpenVPN service if the service was terminated for some reason, logs will be located in syslog (/var/log/syslog).
Copy and paste the following
[Unit]
# HTPC Guides - www.htpcguides.com
Description=OpenVPN connection to %i
Documentation=man:openvpn(8)
Documentation=https://community.openvpn.net/openvpn/wiki/Openvpn23ManPage
Documentation=https://community.openvpn.net/openvpn/wiki/HOWTO
After=network.target
[Service]
RuntimeDirectory=openvpn
PrivateTmp=true
KillMode=mixed
Type=forking
ExecStart=/usr/sbin/openvpn --daemon ovpn-%i --status /run/openvpn/%i.status 10 --cd /etc/openvpn --script-security 2 --config /etc/openvpn/%i.conf --writepid /run/openvpn/%i.pid
PIDFile=/run/openvpn/%i.pid
ExecReload=/bin/kill -HUP $MAINPID
WorkingDirectory=/etc/openvpn
Restart=on-failure
RestartSec=3
ProtectSystem=yes
LimitNPROC=10
DeviceAllow=/dev/null rw
DeviceAllow=/dev/net/tun rw
[Install]
WantedBy=multi-user.targetHit Ctrl+X, Y and Enter to save.
Now enable the openvpn@openvpn.service we just created
sudo systemctl enable openvpn@openvpn.serviceDouble Check Packages for Minimal Debian Distros
On Debian 8, Raspbian and Minibian the procedure is exactly the same as on Ubuntu Server 16.04 LTS, except that we need to install some additional packages. If you are using Ubuntu Server 16.04 LTS, just skip this Minibian part of the guide and proceed to the next section Create PIA Configuration File for Split Tunneling.
First, I recommend to update the RPi firmware to the latest version by running
apt-get update
apt-get install rpi-updateThen update the firmware
rpi-updatefollowed by a reboot
rebootNext, make sure Minibian is up to date, run
apt-get upgrade -y
apt-get dist-upgrade -yDepending on your current Debian or Minibian installation, some of the below packages might be already available. In this case, you can still safely issue the below install commands.
apt-get install nano sudo apt-utils iptables curl resolvconfNow your minimal Debian installation is ready to proceed with the VPN Split Tunnel configuration.
Create PIA Configuration File for Split Tunneling
The next step is to modify the configuration file provided by PIA to adjust it for the Split Tunneling. In this guide we will use the Sweden VPN server, but you can use any of the available servers – more on this later. For best VPN performance (especially for torrents) I strongly recommend using UDP protocol, and not TCP.
Get the Required Certificates for PIA
If unzip is not installed on your server, just install with
sudo apt-get install unzip -yDownload the archive from PIA, we will need only the certificates
cd /tmp
sudo wget https://www.privateinternetaccess.com/openvpn/openvpn.zip
sudo unzip openvpn.zipCopy the required PIA certificates
sudo cp crl.rsa.2048.pem ca.rsa.2048.crt /etc/openvpn/Create Modified PIA Configuration File for Split Tunneling
We make the following changes to the default PIA configuration file:
- Add route-noexec to prevent the server from push “redirect-gateway” and make the client send all traffic over VPN by default.
- This is required for Split Tunneling to work.
- Add auth-nocache to prevent caching passwords in memory.
- Add the call for login.txt file with the username and password to make automatic login possible.
- Add script-security 2 to allow client to call externals scripts (up and down).
- Call the first script, iptables.sh, to mark packets for the VPN user (OpenVPN allows only one up call).
- Add down script, update-resolv-conf, to restore DNS servers when disconnecting from VPN.
You can change the hostname highlighted in red to the server of your choice. For the list of available locations and hostnames look at PIA's site and select the hostname of your choice.
We are editing the openvpn.conf file which is launched by the systemd service we created earlier (openvpn@openvpn.service). This way we ensure the up and down scripts we made are also executed with the OpenVPN systemd service is restarted.
Create the OpenVPN configuration file
sudo nano /etc/openvpn/openvpn.confCopy and paste the following, adjust the country you want to use by replacing sweden.privateinternetaccess.com
client
dev tun
proto udp
remote sweden.privateinternetaccess.com 1198
resolv-retry infinite
nobind
persist-key
persist-tun
cipher aes-128-cbc
auth sha1
tls-client
remote-cert-tls server
auth-user-pass /etc/openvpn/login.txt
auth-nocache
comp-lzo
verb 1
reneg-sec 0
crl-verify /etc/openvpn/crl.rsa.2048.pem
ca /etc/openvpn/ca.rsa.2048.crt
disable-occ
script-security 2
route-noexec
#up and down scripts to be executed when VPN starts or stops
up /etc/openvpn/iptables.sh
down /etc/openvpn/update-resolv-confHit Ctrl+X, Y and Enter to Save and Exit.
Make OpenVPN Auto Login on Service Start
The username and password for PIA will be stored in a login.txt file, this way OpenVPN can auto connect on service start. Create the txt file
sudo nano /etc/openvpn/login.txtEnter your PIA username and password
USERNAME
PASSWORDHit Ctrl+X, Y to Save and Exit.
Configure VPN DNS Servers to Stop DNS Leaks
Next we are going to prevent DNS leak. DNS Leaks are often the main reason your real identity gets exposed even if using VPN. You can read more about DNS leaks here and test them here. The update-resolv-conf script that comes with OpenVPN will automatically apply the preferred DNS servers when OpenVPN connects.
This script will make sure that when using OpenVPN you are not subject to DNS leaks. We will use PIA's DNS Servers (209.222.18.222 and 209.222.18.218) and Google's (8.8.8.8) as a third option. You are free to use the DNS servers you trust and prefer. It is advised to change the local DNS to a public even if you are not using VPN. If you are behind a router (and you probably are), it is also a good practice to configure public DNS address on the router too.
Note: make sure you are using a static IP on your machine or reserved DHCP also known as static DHCP. Do not configure the static IP on your server, as resolvconf will not work then. You should set the static IP from your router!
Open the update-resolv-conf file
sudo nano /etc/openvpn/update-resolv-confLocate this part
# foreign_option_1='dhcp-option DNS 193.43.27.132'
# foreign_option_2='dhcp-option DNS 193.43.27.133'
# foreign_option_3='dhcp-option DOMAIN be.bnc.ch'Replace the part highlighted in red, make sure you uncomment (remove the # from beginning) these 3 lines, and pay attention to the third line where your need to replace DOMAIN with DNS.
It should look exactly like this
foreign_option_1='dhcp-option DNS 209.222.18.222'
foreign_option_2='dhcp-option DNS 209.222.18.218'
foreign_option_3='dhcp-option DNS 8.8.8.8'Hit Ctrl+X, Y and Enter to Save.
Your DNS is configured for OpenVPN to prevent DNS leaks.
Split Tunneling with iptables and Routing Tables
We will use iptables to mark packets from a user (in our case the vpn user), and then use routing tables to route these marked packets through the OpenVPN interface, while allowing unmarked packets direct access to the Internet.
Create vpn User
Create the user vpn. All of the applications you want tunneled over VPN will run as this user, especially your torrent client of choice (Transmission or Deluge). At the end of this guide you will see the links to our guides on how to configure Transmission and Deluge with Split Tunneling.
Create vpn user with no login option
sudo adduser --disabled-login vpnI suggest to leave personal details blank, just proceed with Enter, and finally answer Y to create vpn user. We disabled login for the vpn user for security reasons, there is no need to log in to the system as the vpn user.
We are going to use the vpn user to run services (like Torrent client), it is recommended to add your regular user to the vpn group and vpn user to your regular user's group to avoid any permission issues.
Replace username with the user you would like to add to the vpn group
sudo usermod -aG vpn username
Replace group with the group name of your regular user that you would like to add the vpn user to
sudo usermod -aG group vpnGet Routing Information for the iptables Script
We need the local IP and the name of the network interface. Again, make sure you are using a static IP on your machine or reserved DHCP also known as static DHCP, but configured on your router!
ip route listThe output will be similar to this
default via 192.168.1.1 dev eth0
192.168.1.0/24 dev eth0 proto kernel scope link src 192.168.1.110eth0 is the network interface (NETIF), and 192.168.1.110 is the local IP address (LOCALIP). You will need to enter these two into the following script, which we are going to create now.
UPDATE (8 November 2016): thanks to a feedback by our member Jesus, we are now addressing a vulnerability related to the VPN Split Tunnel implementation. If the PIA login credentials are not correct, then OpenVPN will not establish the VPN connection, therefore the firewall rules are not applied (since OpenVPN will execute up scripts only on successful connection). The result is not having the kill switch enabled (iptables rules loaded) and vpn user has direct access to Internet. To prevent this scenario, we will implement a permanent firewall rule to block vpn user’s access to Internet until the OpenVPN tunnel is up and functional, and the required scripts are started. This will prevent any IP leaks even if no connection to PIA is possible for any reason.
Flush current iptables rules
sudo iptables -FAdd the following rule, which will block vpn user's access to Internet (except the loopback device). Note, if you configured Split Tunnel with different user then vpn, then change vpn marked in red to the user you used.
sudo iptables -A OUTPUT ! -o lo -m owner --uid-owner vpn -j DROPNow install iptables-persistent to save this single rule that will be always applied on each system start.
sudo apt-get install iptables-persistent -yDuring the install, iptables-persistent will ask you to save current iptables rules to /etc/iptables/rules.v4 as seen on the screenshot, accept this with YES
Now when system starts, vpn user is not able to access Internet. If the OpenVPN service is started successfully, then this rule is flushed (only until the next system restart), and the Split Tunnel rules are applied.
iptables Script for vpn User
The first script will mark the packets for vpn user, the second script will take care of proper routing.
Create the iptables script
sudo nano /etc/openvpn/iptables.shCopy the following to the iptables.sh script, and make sure you enter the network interface and the local IP we identified and marked with red and blue respectively.
You can see the comments for each section about the function of the given part of the script. If you are interested in more details about iptables, a good starting point is the Official Ubuntu Documentation.
Remember, this script will flush your existing iptables rules (UFW included), therefore you need to append your own rules into this script if you need any additional firewall rules.
#! /bin/bash
# Niftiest Software – www.niftiestsoftware.com
# Modified version by HTPC Guides – www.htpcguides.com
export INTERFACE="tun0"
export VPNUSER="vpn"
export LOCALIP="192.168.1.110"
export NETIF="eth0"
# flushes all the iptables rules, if you have other rules to use then add them into the script
iptables -F -t nat
iptables -F -t mangle
iptables -F -t filter
# mark packets from $VPNUSER
iptables -t mangle -A OUTPUT -j CONNMARK --restore-mark
iptables -t mangle -A OUTPUT ! --dest $LOCALIP -m owner --uid-owner $VPNUSER -j MARK --set-mark 0x1
iptables -t mangle -A OUTPUT --dest $LOCALIP -p udp --dport 53 -m owner --uid-owner $VPNUSER -j MARK --set-mark 0x1
iptables -t mangle -A OUTPUT --dest $LOCALIP -p tcp --dport 53 -m owner --uid-owner $VPNUSER -j MARK --set-mark 0x1
iptables -t mangle -A OUTPUT ! --src $LOCALIP -j MARK --set-mark 0x1
iptables -t mangle -A OUTPUT -j CONNMARK --save-mark
# allow responses
iptables -A INPUT -i $INTERFACE -m conntrack --ctstate ESTABLISHED -j ACCEPT
# block everything incoming on $INTERFACE to prevent accidental exposing of ports
iptables -A INPUT -i $INTERFACE -j REJECT
# let $VPNUSER access lo and $INTERFACE
iptables -A OUTPUT -o lo -m owner --uid-owner $VPNUSER -j ACCEPT
iptables -A OUTPUT -o $INTERFACE -m owner --uid-owner $VPNUSER -j ACCEPT
# all packets on $INTERFACE needs to be masqueraded
iptables -t nat -A POSTROUTING -o $INTERFACE -j MASQUERADE
# reject connections from predator IP going over $NETIF
iptables -A OUTPUT ! --src $LOCALIP -o $NETIF -j REJECT
# Start routing script
/etc/openvpn/routing.sh
exit 0
Hit Ctrl+X, Y and Enter to save and exit.
Make the iptables script executable
sudo chmod +x /etc/openvpn/iptables.shRouting Rules Script for the Marked Packets
With the routing rules we configure the route for the packets we just marked with the first script. You can read more about the routing tables at the following link.
Create the routing script
sudo nano /etc/openvpn/routing.shPaste the following script which makes the default route after the VPN the loopback interface, effectively nulling the traffic if the VPN connection goes down.
#! /bin/bash
# Niftiest Software – www.niftiestsoftware.com
# Modified version by HTPC Guides – www.htpcguides.com
VPNIF="tun0"
VPNUSER="vpn"
GATEWAYIP=$(ifconfig $VPNIF | egrep -o '([0-9]{1,3}\.){3}[0-9]{1,3}' | egrep -v '255|(127\.[0-9]{1,3}\.[0-9]{1,3}\.[0-9]{1,3})' | tail -n1)
if [[ `ip rule list | grep -c 0x1` == 0 ]]; then
ip rule add from all fwmark 0x1 lookup $VPNUSER
fi
ip route replace default via $GATEWAYIP table $VPNUSER
ip route append default via 127.0.0.1 dev lo table $VPNUSER
ip route flush cache
# run update-resolv-conf script to set VPN DNS
/etc/openvpn/update-resolv-conf
exit 0
Hit Ctrl+X, Y and Enter to Save and Exit.
Finally, make the script executable
sudo chmod +x /etc/openvpn/routing.shConfigure Split Tunnel VPN Routing
We will need a routing table by adding the table name to the rt_tables file (in our case it is vpn). Open rt_tables
sudo nano /etc/iproute2/rt_tablesAdd the vpn user table at the bottom of the file
200 vpnIt should look similar to this:
#
# reserved values
#
255 local
254 main
253 default
0 unspec
#
# local
#
#1 inr.ruhep
200 vpnHit Ctrl + X, Y and Enter to save and exit.
Change Reverse Path Filtering
Finally, we need to change the default level of reverse path filtering to ensure the kernel routes the traffic correctly. By default it is set to value of 1 that is “strict mode”. It is not necessary to disable reverse path filtering completely (setting to “0”), but we need to set it to level 2, “loose mode”.
Create a reverse path filter file for the vpn user
sudo nano /etc/sysctl.d/9999-vpn.confCopy the following, make sure you use the correct network interface name in the third line marked with red (remember the ip route list command from before and the output, in our case it was eth0)
net.ipv4.conf.all.rp_filter = 2
net.ipv4.conf.default.rp_filter = 2
net.ipv4.conf.eth0.rp_filter = 2Hit Ctrl + X, Y and Enter to save and exit.
To apply new sysctl rules run:
sudo sysctl --systemTesting the VPN Split Tunnel
I recommend a system restart, and if everything was configured properly, you should have a running OpenVPN service enabled for the vpn user and all the other users on your server should have direct access to Internet. Now lets check if everything is correct.
Test OpenVPN service
Login as your regular user over SSH, and check OpenVPN service status
sudo systemctl status openvpn@openvpn.serviceThis should return something like this
openvpn@openvpn.service - OpenVPN connection to client
Loaded: loaded (/etc/systemd/system/openvpn@openvpn.service; enabled; vendor preset: enabled)
Active: active (running) since Mon 2016-09-05 11:25:18 CEST; 1 day 4h ago
Docs: man:openvpn(8)
https://community.openvpn.net/openvpn/wiki/Openvpn23ManPage
https://community.openvpn.net/openvpn/wiki/HOWTO
Process: 3223 ExecStart=/usr/sbin/openvpn --daemon ovpn-%i --status /run/openvpn/%i.status 10 --cd /etc/openvpn
Main PID: 3266 (openvpn)
CGroup: /system.slice/system-openvpn.slice/openvpn@openvpn.service
└─3266 /usr/sbin/openvpn --daemon ovpn-client --status /run/openvpn/client.status 10 --cd /etc/openvpn
Sep 05 11:25:21 server ovpn-client[3266]: OPTIONS IMPORT: route options modified
Sep 05 11:25:21 server ovpn-client[3266]: OPTIONS IMPORT: --ip-win32 and/or --dhcp-option options modifiedSystemd gives a very nice overview about the service state. In the above example you can see that the service is Active (running), just as we need.
If the service is not running you can check if there is a log of the error in /var/log/syslog . For troubleshooting you can set output verbosity in the openvpn.conf file to a higher level. Set it to 3 and check the syslog again. You can always ask for help in the forum section. Remember to set verbosity level back to 1 if you don't need more detailed logs anymore.
Check IP address
Using the SSH session for the regular user, check the IP address
curl ipinfo.ioIt will return your IP and depending on how much information is provided, the country should be listed in each case. Obviously, it should be your ISP now and your location.
Now check the IP address of the vpn user with
sudo -u vpn -i -- curl ipinfo.ioIf everything went fine, it should return the IP address and the country of the VPN server you selected. If you used Sweden server, then the country should be “SE”. It is very important that the IP address for user vpn should be different then your regular user's IP.
In my case for user vpn and using Sweden PIA server I have the following output
{
"ip": "X.XXX.XXX.XX",
"hostname": "No Hostname",
"city": "",
"region": "",
"country": "SE",
"loc": "59.3294,18.0686",
"org": "AS57858 Inter Connects Inc"Obviously, the “x.xxx.xxx.xx” part is my assigned VPN IP address which is different then my public IP, and you can see the country as SE which is Sweden.
Check DNS Server
Finally, check if the DNS for VPN is properly configured, type
sudo -u vpn -i -- cat /etc/resolv.confThe output should be
# Dynamic resolv.conf(5) file for glibc resolver(3) generated by resolvconf(8)
# DO NOT EDIT THIS FILE BY HAND -- YOUR CHANGES WILL BE OVERWRITTEN
nameserver 209.222.18.222
nameserver 209.222.18.218
nameserver 8.8.8.8If you see the above DNS servers then your DNS for VPN is configured correctly.
UPDATE (July 15 2019): How to Configure with Static IP
Many users reported problems using Split Tunnel when using static IP configured on Ubuntu Server 16.04 or Debian 8. I did some testing, and for static IP systems I would recommend to use the following configuration.
A note on static IP and is this update needed for your setup: by static IP I mean if the Ubuntu Server or Debian installation is configured with static IP in network interfaces (like some of the VPS providers), and NOT that you have set a static IP from your router to your server! The later is called static DHCP or DHCP reservation, when your server is configured as DHCP; your router always assigns the same IP address to a specific computer on your LAN (put it simply: the router's DHCP function assigns the static IP to the unique MAC address of the server's NIC). If you are using static DHCP or DHCP reservation, then you should complete the steps in the guide, and not use the below workaround.
If you need to enter IP, Netmask and Gateway on your server, then you need to use this method described in this section. The main difference compared to the method described in the guide is that we will not use update-resolv-conf for DNS, but configure the two primary DNS servers of PIA, and the third DNS server of Google in the network interfaces. Proceed as following:
Edit openvpn.conf to remove update-resolv-conf from up call
sudo nano /etc/openvpn/openvpn.confLocate the line down /etc/openvpn/update-resolv-conf and disable this line by putting a # at the beginning. Should look like this:
# down /etc/openvpn/update-resolv-confHit Ctrl+X, Y and Enter to Save and Exit.
Next edit routing.sh script, where we will disable the call for update-resolv-conf
sudo nano /etc/openvpn/routing.shLocate the line (should be at the end of the script): /etc/openvpn/update-resolv-conf and put a # at the beginning of the line. Should look like this:
# run update-resolv-conf script to set VPN DNS
# /etc/openvpn/update-resolv-confHit Ctrl+X, Y and Enter to Save and Exit.
You can leave out the Configure VPN DNS Servers to Stop DNS Leaks section, if you didn't already complete it. If yes, no problem, as we will not use update-resolv-conf at all, we just disabled the calling of the script.
Configure Static IP for Your Server
This part is actually something you should already have configured when you installed your server, as you need to configure the IP address, netmask and gateway here. Please use the instructions from your VPS provider or ISP on how to do this (if it is not automatically done for you, as with many VPS).
What we need to do here is to add a DNS entry to make sure the system is using the PIA DNS servers and the third server from Google. Remember, it is very important to use a DNS server you trust, and I would suggest against of using the DNS servers of your ISP.
Edit interfaces
sudo nano /etc/network/interfacesYou should see something like this, where address, netmask and gateway should be already filled.
# Loopback device:
auto lo
iface lo inet loopback
iface lo inet6 loopback
# device: eth0
auto eth0
iface eth0 inet static
address 5.X.XXX.XXX
netmask 255.255.255.224
gateway 5.X.XXX.XXX Here you need to add the DNS server line after the gateway entry, should look like this (don't change anything else). Remember, you can use other DNS servers, but make sure you use one that you trust.
# Loopback device:
auto lo
iface lo inet loopback
iface lo inet6 loopback
# device: eth0
auto eth0
iface eth0 inet static
address 5.X.XXX.XXX
netmask 255.255.255.224
gateway 5.X.XXX.XXX
dns-nameservers 209.222.18.222 209.222.18.218 8.8.8.8Hit Ctrl+X, Y and Enter to Save and Exit.
That's it, now do a system restart, and Split Tunnel should be working with DNS name resolution using secure DNS servers.
Conclusion
Congratulations, now you have configured your Ubuntu Server 16.04 LTS or Debian 8 for VPN with Split Tunneling. You should now install your Torrent client of choice and configure it for Split Tunneling:
- Configure Transmission for Split Tunneling with nginx remote access
- Configure Deluge for Split Tunneling with nginx remote access (Ubuntu 16.04, Debian 8)