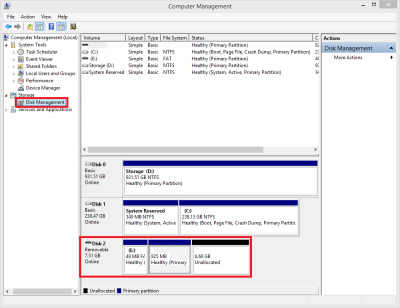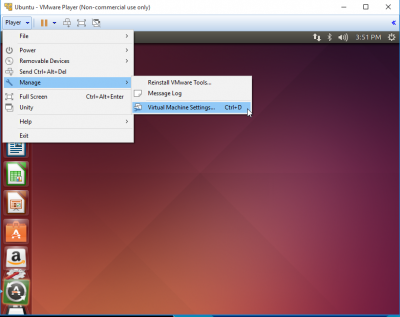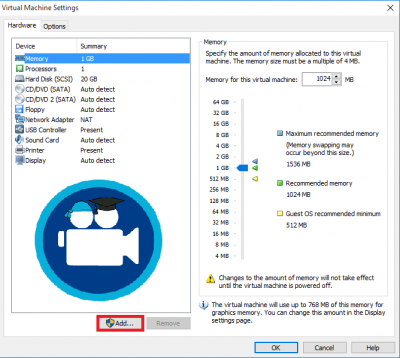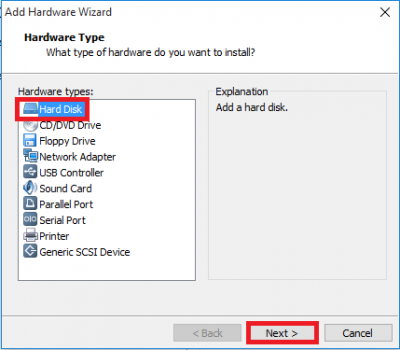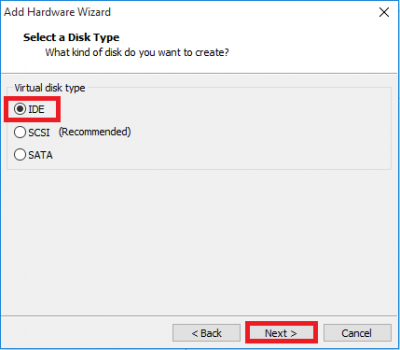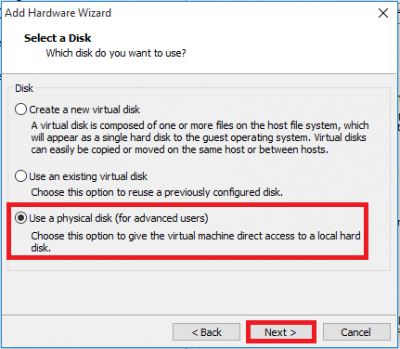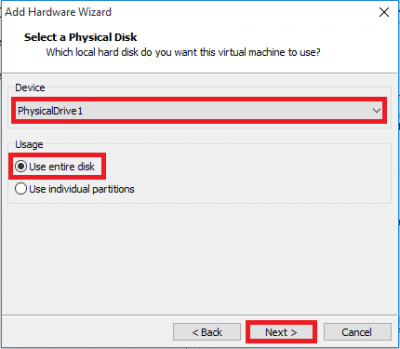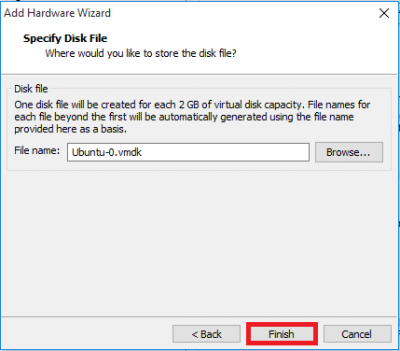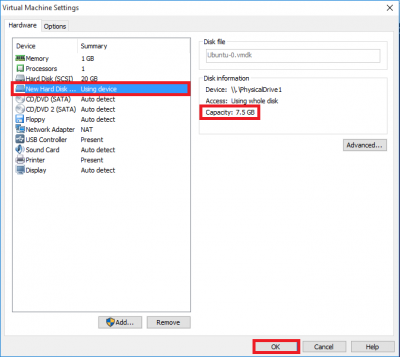VMPlayer is a powerful virtual machine software that runs on Windows. It will let you run Ubuntu on your Windows machine without have to mess with disk partitions or dual booting and is useful for testing different software. I use VMPlayer and VMWorkstation for resizing SD card partitions in Ubuntu for use with the Raspberry Pi, Banana Pi, ODROID and Orange Pi so they will fit on the smallest possible SD card. I had issues writing images to a USB SD reader on VMPlayer workstations but when I wrote them using the SD reader they worked perfectly (reading SD cards worked fine using both USB SD readers and SD card readers). Let's enable your SD card reader in VMPlayer and VMWorkstation by sharing the SD card reader as a physical disk.
VMPlayer is a powerful virtual machine software that runs on Windows. It will let you run Ubuntu on your Windows machine without have to mess with disk partitions or dual booting and is useful for testing different software. I use VMPlayer and VMWorkstation for resizing SD card partitions in Ubuntu for use with the Raspberry Pi, Banana Pi, ODROID and Orange Pi so they will fit on the smallest possible SD card. I had issues writing images to a USB SD reader on VMPlayer workstations but when I wrote them using the SD reader they worked perfectly (reading SD cards worked fine using both USB SD readers and SD card readers). Let's enable your SD card reader in VMPlayer and VMWorkstation by sharing the SD card reader as a physical disk.
How to Use SD Card Reader in VMPlayer and VMWorkstation
Right click on My Computer (Windows 7) or This PC (Windows 8, 10) and choose Manage
You will ee this screen, click Disk Management in the left pane and find your SD card and note the Disk number, here it is Disk 2
In VMPlayer select your Virtual Machine and choose the Player menu, then Manage and Virtual Machine Settings
In the Hardware tab click Add
Choose Hard Disk
Select IDE
Choose Use a physical disk (for advanced users)
Choose the SD card reader's drive number you found earlier (for me it was 2 but in this example it is 1) from the Device dropdown
If your disk number was 1 it will be PhysicalDrive1, if it was 2 it will be PhysicalDrive2
Under Usage select Use entire disk
You can give the new virtual disk a name if you want, VMPlayer needs to do this since it stores disk drives as files
Now you can see the new disk drive you made that maps to your SD card reader
Click OK
You will see the SD card reader now show up in your virtual machine. I tested this on Ubuntu and Windows virtual machines in VMPlayer and VMWorkstation.
Note that if you ever remove the SD card and start the virtual machine you will get an error. To solve the VMPlayer or VMWorkstation error, you have to go remove the virtual disk from the SD card virtual disk file from Player menu, then Manage and Virtual Machine Settings under the Hardware tab.
Now you know how to use your SD card reader in VMPlayer and VMWorkstation. The next virtual machine related guide will be how to backup and resize SD card partitions for the Raspberry Pi and other SBCs.
This guide was adapted from this blog post.