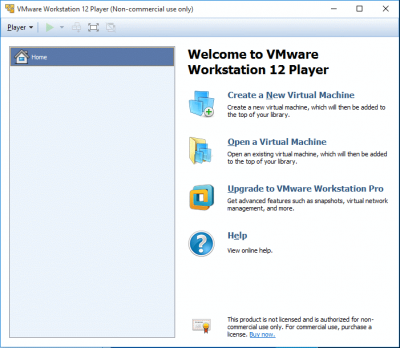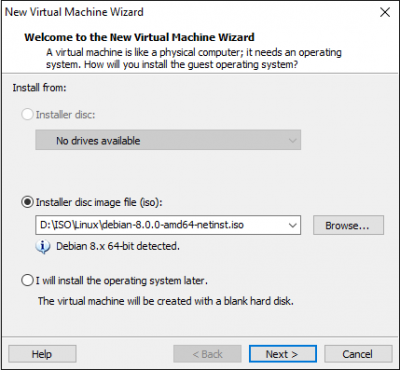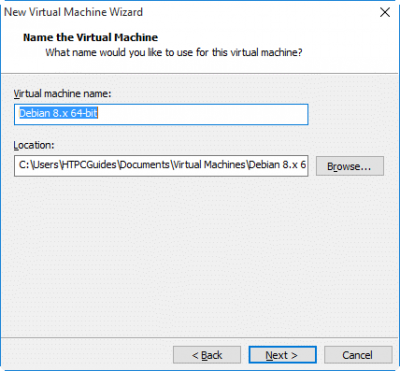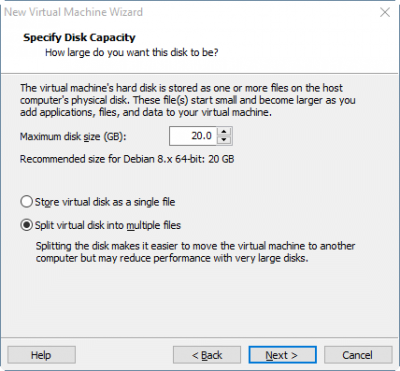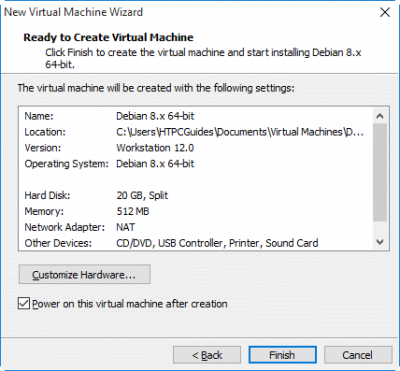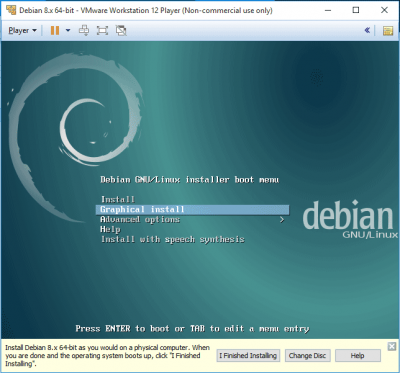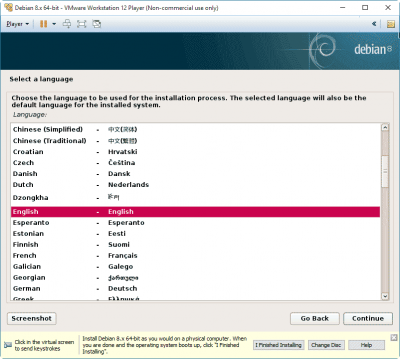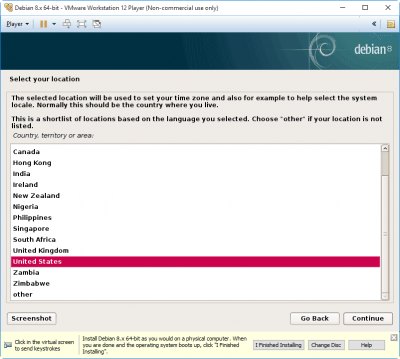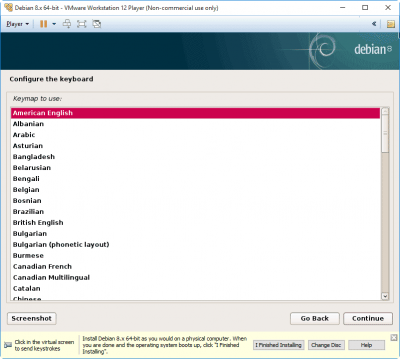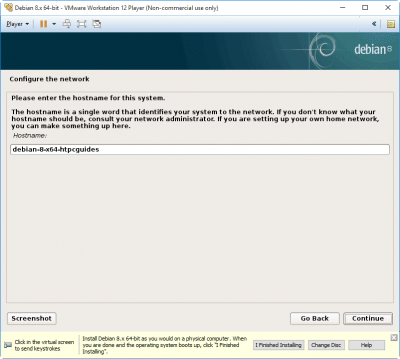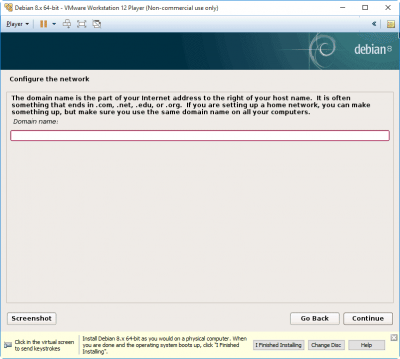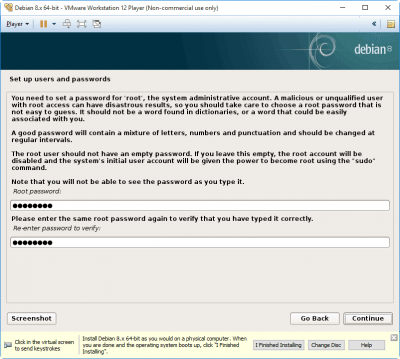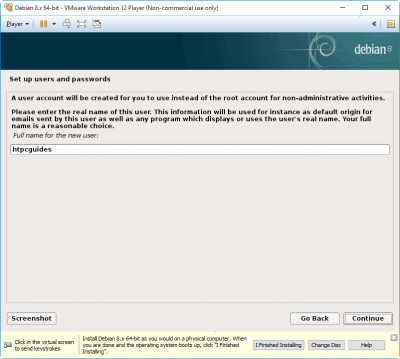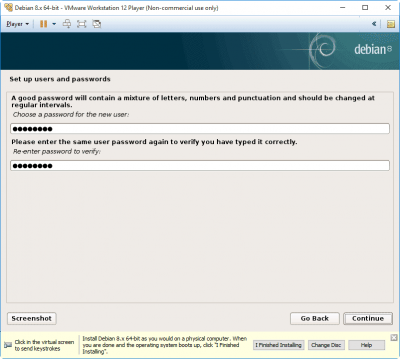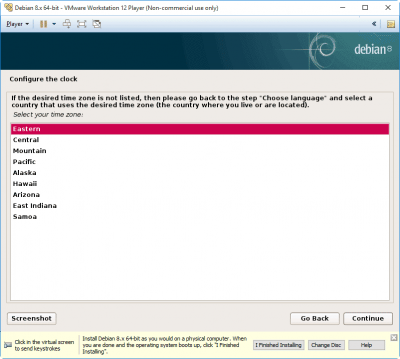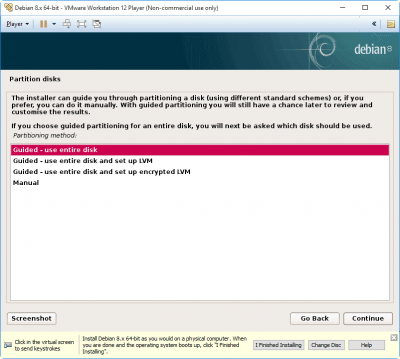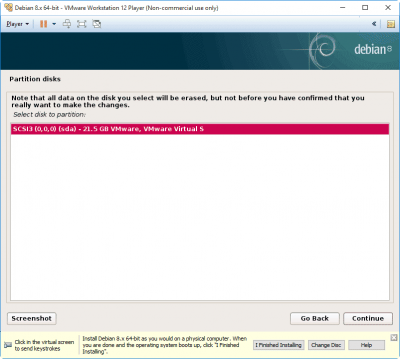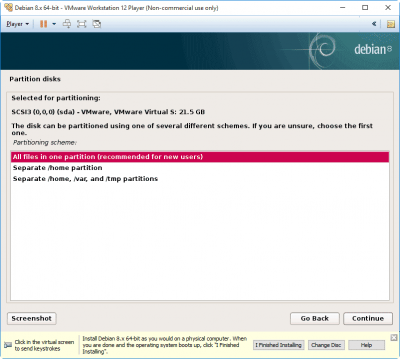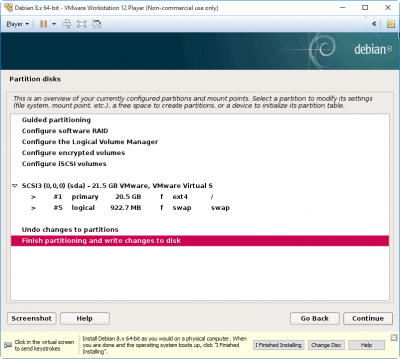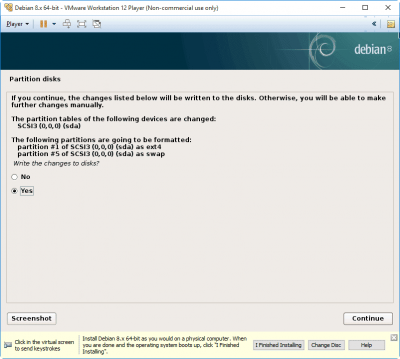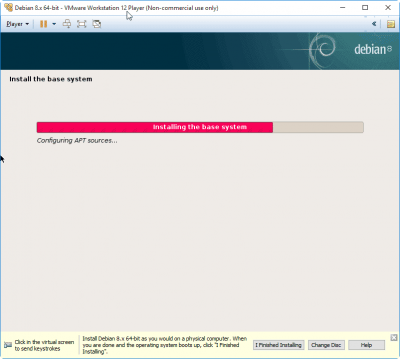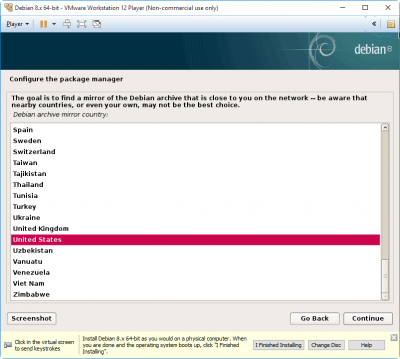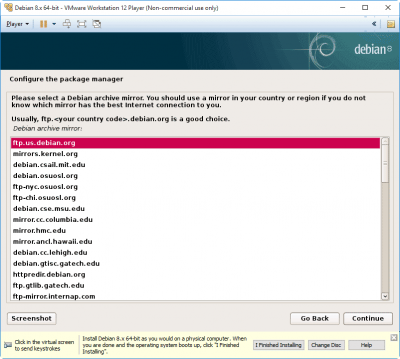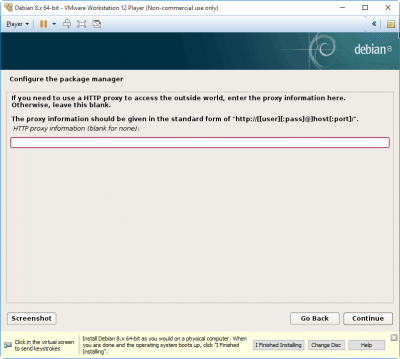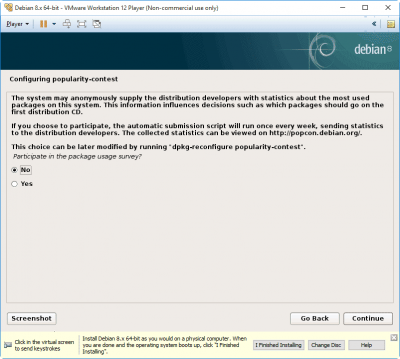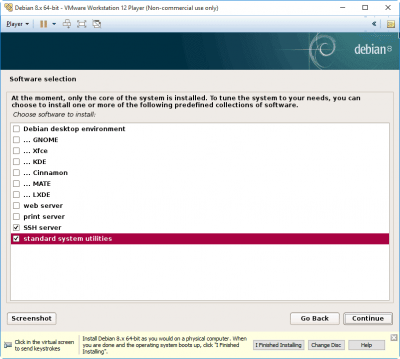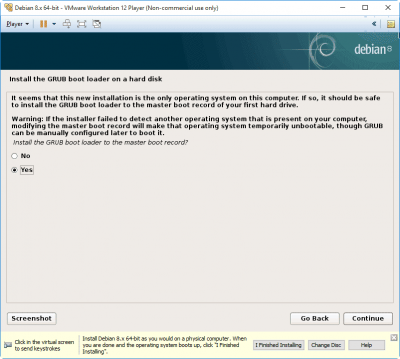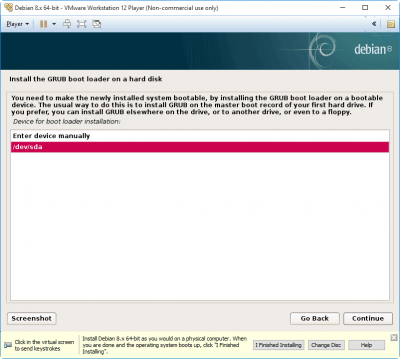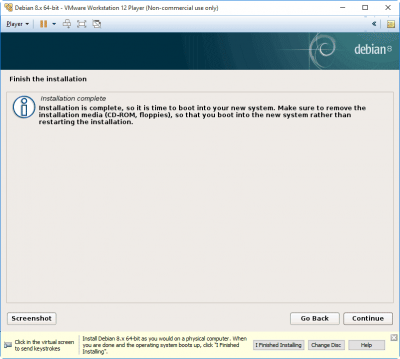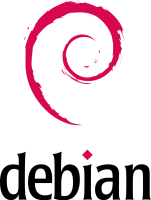 Install Debian Virtual Machine in VM Workstation Player to have a development environment for testing new software and guides. I make a lot of tutorials here for Debian and Ubuntu, the key to my workflow is having virtual machines I can easily restore to a fresh install state. To make things even easier with multiple virtual machines I have Debian send me a Pushbullet notification with its IP address. The final cherry is using VM Ware tools so I can share my physical host machine's folders with the virtual machine.
Install Debian Virtual Machine in VM Workstation Player to have a development environment for testing new software and guides. I make a lot of tutorials here for Debian and Ubuntu, the key to my workflow is having virtual machines I can easily restore to a fresh install state. To make things even easier with multiple virtual machines I have Debian send me a Pushbullet notification with its IP address. The final cherry is using VM Ware tools so I can share my physical host machine's folders with the virtual machine.
Install Debian Virtual Machine in VM Workstation Player
Download the latest Debian net installer, 64-bit is usually best as some custom repositories have dropped 32-bit support like Varnish.
Under the Small CDs or USB heading click amd64 to download the 64 bit version of Debian
You will use this ISO to install a basic Debian install in VMWare.
Create the Debian Virtual Machine in VMware
Open VMware Workstation Player and click Create a New Virtual Machine
You will see a friendly wizard, browse to the Debian 8 ISO you just downloaded.
Choose a name for the Virtual Machine and click Next
Choose the amount of disk space, note that the 20 GB here will not be immediately taken up. It is just the total amount of provisioned space.
Leave the virtual disk as split into multiple files.
Make sure Power on this virtual machine after creation is checked and click Finish
Installing Debian
After you power on the virtual machine you will get this initial screen, choose Graphical Install and click Enter
Note: if you are stuck in the VMware Debian console, you can press the Ctrl+Alt keys to unlock your mouse from the console
Select your language and click Continue
Select your geographic location to ease choosing the system locale and time zone
Click Continue
Select your keyboard layout and choose Continue
Enter your hostname so you can easily identify the Debian virtual machine
Leave your domain name blank unless you use Active Directory or some other LDAP server
Choose your root password which you will use for SSH terminal access later.
Debian recommends using a regular user for non-root activities so choose a regular user name for the account
Choose a password for your regular user
Select your time zone
For partitioning disks just select Guided – use entire disk
Select your virtual disk and press Continue or Enter
For the partitioning scheme just use All files in one partitions
To finish writing the partition changes to the virtual disk choose Finish partitioning and write changes to disk
Because changing partition information is a pretty big deal you get one final warning, choose Yes
Debian will install the base system
Debian has software repositories all around the world donated by universities and other institutions, ideally you should choose the country closest to you
You can choose ftp or http, I tend to use ftp
Unless you know you use a proxy, leave it blank
Debian can gather anonymous information about the software packages you use from the Debian repository
Now that the Debian base system is installed on your virtual machine you can choose some optional packages. I always choose SSH server and standard system utilities.
If you want a desktop environment you can choose between GNOME, Xfce, XDE, Connamon, MATE and LXDE.
Since I use SSH to run all commands I will not waste any space on a Desktop environment
You need a boot loader so you can load Debian so choose Yes
The GRUB boot loader allows you to choose the boot device manually or automatically, since there is only one select /dev/sda which is your primary hard disk.
To completely finish the installation choose Continue
Now Debian is installed and fresh. I recommend taking a backup of it so you can easily restore when you make a mistake.
After taking a backup you can install the Debian VM Tools so you can share folders between your virtual machine and your physical host computer. If you installed a desktop environment it will also enable you to drag and drop files between the virtual machine and host computer as well as sharing your clipboard for easy copy and pasting.
In the paid version of VM Workstation you can clone virtual machines easily, there is a simple workaround for the free VM Workstation Player.
If you use Pushbullet you can even set up notifications to get the IP address of the Debian virtual machine when you turn it on with this tutorial.